HayKoLik090
Üye
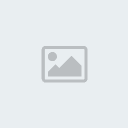

Cinsiyet :  Mesaj Sayısı : 50 Mesaj Sayısı : 50
Yaş : 32
Nerden : Kasımpaşa
 |  Konu: Gözlüğe Farklı yansıma yapımı Konu: Gözlüğe Farklı yansıma yapımı  Ptsi Kas. 29, 2010 2:13 pm Ptsi Kas. 29, 2010 2:13 pm | |
| Steve Patterson tarafından yazılmış
Bu Adobe Photoshop gidiyoruz demektir eğiticide nasıl veya yansımaları eklemek öğrenmek farklı yansımaları en az güneş gözlüğü at.
Bu popüler bir Photoshop efekti ve kimin güneş gözlüğü ve kim veya ne onlara bakmak var giyiyor bağlı olarak yaratıcı ve sanatsal olanakları bir dünya açılır.
İşte bu Photoshop öğreticisi için kullanıyor olacaksınız görüntü's:[Resimleri görebilmek için üye olun veya giriş yapın.]Photoshop Sunglasses Yansıma: Orijinal görüntü.
Eğer yakından biz zaten onu güneş gözlüğü bir soluk yansımasıdır görebilirsiniz görünüm ve eğer yanlış değil gibi o bir yolun yan tarafında ayakta bunu görünüyor. Bana onun gibi kolayca tropik plaj[Resimleri görebilmek için üye olun veya giriş yapın.] böylece onu daha ayna vermek yansıtıcı lensler gibi olacak onu suya doğru yerine bu fotoğrafı kullanarak arıyor var ayakta olabilir:Photoshop Sunglasses Yansıma: Bir tropik plaj bir fotoğraf.
Onu güneş gözlüğü olarak yansıması olarak:[Resimleri görebilmek için üye olun veya giriş yapın.]Photoshop Sunglasses Yansıma: Sonuç.
Başlayabiliriz.
1. Adım: birini seçin lenslerin
Bir objektif bir zamanda çalışması için bunu soldaki lens ile (bizim) onun sağ sol başlayalım gerekir. Diğer objektif tüm yapmamız konusunda yapmak üzere olduğunuz aynı adımları tekrarlayın olduğunu gerekir üzerinde çalışmalarını tamamlamak için. Önce objektif seçmek için bu nedenle bu Istediğiniz seçim aracı dışında yaklaşık seçmek gerekir (kement Aracı Pen Aracı vb): [Resimleri görebilmek için üye olun veya giriş yapın.]Photoshop Sunglasses Yansıma: Raporunuza Istediğiniz Photoshop seçim aracı soldaki mercek dış çevresinde.
Adım 2: Yeni Bir Boş Katmanı Oluştur
Ile objektif Yeni Katmanı simgesini Layers paletinin altında olan orijinal görüntü içeren katman olan orijinal Background katmanı üzerinde yeni bir boş katman eklemek için tıklayınız seçilen:[Resimleri görebilmek için üye olun veya giriş yapın.]Photoshop Sunglasses Yansıma: "Yeni Katmanı" simgesine tıklayarak yeni bir katman ekleyin.
Photoshop ve Background katmanı üzerinde yeni bir katman daha ekler otomatik olarak "Layer 1 isimleri. Layers paletinde katman adını çift tıklayın direkt ve "olarak yeniden adlandırın" daha bize ne yapıyoruz izlemek için (bu her zaman katmanları adını iyi bir fikir) lensi sol:
[Resimleri görebilmek için üye olun veya giriş yapın.]
Photoshop Sunglasses Yansıma: Yeni bir katman katman üzerinde Arkaplan eklenir. "Katman" objektif sol adlandırın.
3. Adım: Siyah Yeni katmana sahip Seçim doldurun
Ile "seçilmiş" katmanlı objektif sol (Seçili olan Layers paletinde mavi) için Foreground ve arka plan renkleri eğer böyle ise siyah gerekli sıfırlamak için klavyenizdeki harfi D basın vurgulanır sizin Foreground rengi (beyaz olur sizin Artalan rengi olur ) sonra Alt + Backspace (Win) / Seçeneği + DELETE (Mac) sadece siyah ile yapılan seçim doldurmak için klavye kısayolunu kullanın:
[Resimleri görebilmek için üye olun veya giriş yapın.]
Photoshop Sunglasses Yansıma: Sol objektif şimdi düz siyah dolu görünüyor.
Ctrl + D (Win) / Komut + D (Mac) zaman seçimi kaldırmak için yapılması demektir.
Gibi[Resimleri görebilmek için üye olun veya giriş yapın.] sol objektif doldurulması ettik gibi görünüyor ama siyah beri katmanları kullanıyorsanız ve arka plan katmanını yukarıdaki orijinal resim hiç etkilenmez bir katmana seçim dolu ettik. Siyah dolu seçim alanı ve orijinal fotoğraf tamamen birbirinden ayrıdır.
Bu resimde biz henüz açık değildir ve her iki fotoğraf kendi ayrı belgede gösterilen [RENK = 2B65B0 ve güneş gözlüğü bir yansıması olarak çok Photoshop'ta ikinci görüntüyü açmak kullanarak gidiyoruz getirmek gerekiyor bu noktada ! klavyenizdeki harfi K basarak her bir belge için çeşitli ekran modları ile ekranda önemli] pencereler (bunu yaparken döngüsü). Basın V hızla Photoshop'un bu SECO yere içinde Aracı sonra týklayabilir taşı seçmek için
II görüntü ve güneş gözlüğü Belgelerinize sürükleyin:
[Resimleri görebilmek için üye olun veya giriş yapın.]
Photoshop Sunglasses Yansıma: kullanarak ana güneş gözlüğü Belgelerinize ikinci resim sürüklemek Aracı taşıyın.
Eğer biz Layers bak bu ikinci resim "" katmanlı objektif sol üstünde yeni bir katman da eklendi olmuştur görebilirsiniz paleti. Katman adını çift tıklayın ve "olarak yeniden adlandırın" yansıma sola:[Resimleri görebilmek için üye olun veya giriş yapın.]Photoshop Sunglasses Yansıma: İkinci resim yeni bir katmana Layers paletinin üstündeki eklendi. "Yeni katman" yansıma sol adlandırın.
5. Adım: Bir kırpma Maske Oluştur
"Görüntüle fazla olan gözlükler görüntünün engelliyor" katmanı yansıması soldaki Halen resim. Ne istiyorsun için sol objektif sadece içinde görünmesi ve yapabilirim kolayca "ve" üstünde "katmanı yansıması sol için bir kırpma maskesi olarak" katmanı objektif sol kullanarak. Bu görünür kalacak tropik plaj fotoğrafın tek alan nedir alan aşağıdaki tabaka üzerinde siyah-filled alan üzerinde oturuyor. Tropik plaj fotoğrafın tüm alanları olan "görüntülemek gizli olacak altında" katmanlı objektif soldaki herhangi bir şeffaf alanlar üzerinde oturuyorsun.
Ve "Layers paletinde katman menüsü ekranın en üstünde gidip kırpma Maske oluşturun ya da klavye kısayolunu kullanın Alt + Ctrl + GOption + Komut + G (Mac seçilen" katmanı yansıması sol ile kırpma maskesi oluşturmak için ). Ya yolu[Resimleri görebilmek için üye olun veya giriş yapın.] "" katmanı "ve kullanacağınız başına tropik plaj fotoğraf (ya da fotoğraf üstünde" katmanı yansıması sol bir kırpma maskesi olarak objektif sol) Şimdi iyi sol objektif içinde sitting vardır: (Win) /
[Resimleri görebilmek için üye olun veya giriş yapın.]
Photoshop Sunglasses Yansıma: Şimdi sol objektif içinde görünen tropikal plaj fotoğrafı.
Eğer biz Layers bakın bu "Şimdi doğru küçük bir ok ile girintili görünür" katmanı yansıması sol görebilirsiniz Paletten "olan bu" "katmanı yansıması sol gösterir aşağıdaki" katmanlı objektif sola doğru işaret artık olma the "" katmanı: objektif sol tarafından kısaltıldı
[Resimleri görebilmek için üye olun veya giriş yapın.]
Photoshop Sunglasses Yansıma: Photoshop'un layers "" katmanı "altında" katmanlı objektif sol tarafından kısaltıldı olarak yansıması sol gösteren paleti.
Adım 6: Boyutlandırma Ve Ücretsiz Dönüşüm ile yeniden konumlandırmak Görüntü
Şimdi bu yansıma görüntü sol objektif bunu boyutlandırmak ve yeniden konumlandırmak izin içinde. Biz bir kez Photoshop'un Serbest TransformCtrl kullanarak + T (Win) / Command + T (Mac) Free Dönüşüm kutusunu getirmek için bu her iki şey yapabilir ve ikinci çevresinde yönetir. Olsa bile[Resimleri görebilmek için üye olun veya giriş yapın.] yalnızca objektif Photoshop içinde's görüntünün bölümünü görebilirsiniz Free Dönüşüm kutusunda yer ve işleme resmin gerçek boyutları civarında. Eğer çünkü onlar görüntülenebilir alanın klavyenizdeki belge penceresi basın K içinde tam ekran modunda Menü Çubuğu ile tüm Ücretsiz bkz sağlayacak Görünümünüzü moduna geçiş dışında olduğunuz işleme ve göremiyorum Dönüşüm (basın K birkaç kez daha Eğer belge penceresi görüntülemek modu dönmek istiyorum zaman you're Ücretsiz Dönüşüm yapılır) yönetir. Sonra herhangi bir köşesine sürükleyerek içlerine Resmi yeniden boyutlandırmak için yönetir. Shift olarak görüntünün orantılarının mecbur ve Alt basılı tutun eğer Photoshop kendi merkezine görüntü boyutlandırmak istediğiniz gibi sürükleyin sürükleyerek ettiğiniz tutun: Bunu basın komutu
[Resimleri görebilmek için üye olun veya giriş yapın.]
Photoshop Sunglasses Yansıma: boyutlandır görüntü herhangi bir köşenin sürükleyerek yönetir. "Shift" görüntü oranlarını ve alıkoymak için Tut "Alt" (Win) / "Option" (Mac) kendi merkezine görüntü boyutlandırın.
Eğer resim bir köşesinde dışında fare hareket döndürmek için gereken işler. Her ucunda küçük bir ok ile kavisli satırına fare imlecini değiştirmek görürsünüz. Tıklayın ve sürükleyin fare ile görüntü döndürmek için.
Serbest Dönüşüm kutusu içinde herhangi bir yere taşımak ve görüntü etrafında fare ile görüntü taşımak için tıklatın. Sadece merkezinde küçük hedef ikonuna tıklayın yoktur aksi takdirde görüntü hedef simgesi değil hareket edeceğiz. Basın (Win) girin / Return (Mac) zaman dönüşümü kabul etmek için yapılması demektir. İşte resim taşıdıktan sonra ve lens içinde benim tropik plaj fotoğrafı boyutlandırma:
[Resimleri görebilmek için üye olun veya giriş yapın.]
Photoshop Sunglasses Yansıma: Görüntü yansıması olarak hizmet şimdi taşındı ve boyutlandırılmış.
Gibi objektif bir parçası değildir ve sadece üzerinde oturan's böylece görünüyor's yansıyan görüntü bir gölge biraz ekleyelim ki. Ve "Layers paletinde sonra Layers paletinin altında bulunan Katman Stilleri simgesine tıklayın seçmek için" katmanı objektif sol tıklayın geri:
[Resimleri görebilmek için üye olun veya giriş yapın.]
Photoshop Sunglasses Yansıma: ise "then" Layer Stilleri "simgesini tıklayın seçmek için" katmanı objektif sol tıklayın.
Seçin İç Gölge Katman Stilleri ve listeden çıkar:
[Resimleri görebilmek için üye olun veya giriş yapın.]
Photoshop Sunglasses Yansıma: Listeden "İç Gölge" i seçin.
Bu kadar Photoshop'un Layer Style "iletişim kutusu orta sütunda İç Gölge seçenekleri ayarlamak getiriyor. Çoğunlukla objektif sağ üst köşede ben 65 ° için Açı ayarlamak olacak görünmesi için gölge istiyorum. Bir Mayıs Farklı bir açı için senin için istiyorum. 1 piksel ve küçük yaklaşık 3 piksel için boyutu seçeneği aşağı için Uzaklık seçeneği belirleyin:
[Resimleri görebilmek için üye olun veya giriş yapın.]
Photoshop Sunglasses Yansıma: Yukarıdaki kırmızı daire İç Gölge seçenekleri değiştirin.
İşte benim objektif İç Gölge uygulamadan sonra's:
[Resimleri görebilmek için üye olun veya giriş yapın.]
Photoshop Sunglasses Yansıma: Şimdi ince bir gölge sağ üst köşesinden görünmesini vardır sol objektif.
Adım 8: "Spherize" Filtre Uygula
Şu anda görüntü bizim yansıma kullanıyorsanız[Resimleri görebilmek için üye olun veya giriş yapın.] ancak tamamen düz en objektifler onları böylece bizim yansıma görüntü için hafif eğri eklemek için hafif bir kavis vardır. Ve "Layers paletinde seçin" katmanı yansıması sol tıklayın. Sonra (Win) Ctrl tutun / Command (Mac) ve "Layers paletinde" katmanlı objektif sol için küçük tıklayınız direkt:
[Resimleri görebilmek için üye olun veya giriş yapın.]
Photoshop Sunglasses Yansıma: seçin "" katmanı sonra "Ctrl-click" (Win) / "Komut + tıklayın (Mac) doğrudan" Layers paletinde "küçük objektif soldaki yansıma kaldı.
Bu objektif çevresindeki arka belge bir seçim açılır:
[Resimleri görebilmek için üye olun veya giriş yapın.]
Photoshop Sunglasses Yansıma: sol objektif çevresinde artık geri belge görünür bir seçim.
Biz "" katmanı yansıması kaldı ve bu seçim yükleme tarafından ilk olarak bu bölgede sadece seçim içinde değil tüm katmana uygulamaya daha filtre uygulamak için izin verir için Spherize filtre uygulanması olacak demektir.
Şimdi seçim ekranın üst kısmındaki Filtre seçeneği bozun seçmek ve sonra Spherize tercih kadar gitmek yüklü ettik. Bir Spherize Filtre iletişim kutusunu seçin Yalnızca altındaki Mod seçeneği için sonra yaklaşık 25-30% için miktarı arttırmak için kaydırma çubuğunu kullanmak Yatay görünür. 30% onu lensler onlara eğrisi yeraldığını olmalısınız beri benim yükseltmek olacak:
[Resimleri görebilmek için üye olun veya giriş yapın.]
Photoshop Sunglasses Yansıma: Photoshop'un Spherize filtre iletişim kutusu.
Tamam'ı zaman filtre uygulamak ve diyalog kutusunun dışına çıkış işlemini tamamlamış olursunuz. Ctrl + D (Win) / Komut + D (Mac) zaman seçimi kaldırmak için yapılması demektir. İşte benim görüntü görüntü için sol objektif içindeki Spherize filtre uygulandıktan sonra's. Aradaki fark ince ama genellikle küçük şeyler bu gerçekçi ve bir o değil görünüyor şey arasındaki fark yaratmak's:
[Resimleri görebilmek için üye olun veya giriş yapın.]
Photoshop Sunglasses Yansıma: sol objektif içindeki fotoğraf için Spherize filtre uygulandıktan sonra görüntü.
Adım 9: "Sol Yansıma" Katmanı Çoğalt
Ile "" katmanı yansıması sol hala klavye kısayolunu kullanın Ctrl + J seçilen (Win) / Command + J (Mac) katmanı çoğaltmak için. Katman olan Photoshop isimleri "" yansıma kopyası sol bir kopyası üstünde Layers paletinde görünür. Yeni katman adını tıklayın ve yeni ad "" (bir dakika neden olarak) görürsünüz çarpimi:
[Resimleri görebilmek için üye olun veya giriş yapın.]
Photoshop Sunglasses Yansıma: the "" katmanı yansıması sol ve "çarpma yeniden adlandırmak" Yinelenen.
Adım 10: Set The New "Multiply" katmanı "Sol Lens" Katmanı olarak kısaltıldı To Be
Biz "" katmanı Photoshop yansıma sol çoğaltılamaz bizim için bu bir kopyası oluşturulur[Resimleri görebilmek için üye olun veya giriş yapın.] ancak küçük bir sorunu bize kaldı. Orijinal "sol yansıma" katmanı "ancak altında" katmanlı objektif sol sadece oluşturduğunuz kopyası olan bu lens[Resimleri görebilmek için üye olun veya giriş yapın.] iç ve sınırlı olarak değil[Resimleri görebilmek için üye olun veya giriş yapın.] şu anda sadece üst üzerinde oturuyor demektir derlemiş olması ile derlemiş ediliyor orijinal resim. Tek yapmamız gereken bu orijinal "sol yansıma" katmanı ile mi aynı şey olduğunu düzeltmek için. Ya Katmanı menü kadar gidin ve kırpma Maske oluşturun ya da klavye kısayolunu kullanın Alt + Ctrl + G (Win) / Seçeneği + Komut + G (Mac) bu işlem[Resimleri görebilmek için üye olun veya giriş yapın.] "sözde" katman katman objektif sola çarpma klibe sadece bir bölümü kalan görünür lens içindeki alandır. Şimdi Layers paletinde görebilirsiniz Her iki orijinal "objektif yansıması" katmanı ve "" ve "onlar altında" katmanı: objektif sol tarafından derlemiş olan katman çarpma
[Resimleri görebilmek için üye olun veya giriş yapın.]
Photoshop Sunglasses Yansıma: Layers "ve" yansıma sola çarpma "layers" bunları altında "katmanlı objektif sol tarafından kısaltıldı olarak gösteren paleti.
Adım 11: Kime "" Çarpma katman Blend Modunu Değiştir
Biz "" çarpmak için yeni katman adını nedeni çünkü çarpın bu kadar bu kadar parlak değil[Resimleri görebilmek için üye olun veya giriş yapın.] bizi mercek içindeki görüntü karartmış sağlamak için oluyor bu katmanı uyum modunu değiştirmek olacak. Sadece üzerinde Layers paleti tıklayın sol üst köşede bulunan uyum modu seçeneği için aşağı yukarı git-sözcüğü "Normal sağında ok işaret" ve "Multiply" listeden yapmak için:
[Resimleri görebilmek için üye olun veya giriş yapın.]
Photoshop Sunglasses Yansıma: Çarpma "için" üst tabaka Blend modu değiştirin.
As soon as you Blend modu objektif içindeki görüntüyü değiştirmek kadar koyu görünür:
[Resimleri görebilmek için üye olun veya giriş yapın.]
Photoshop Sunglasses Yansıma: Blend modunu değiştirdikten sonra lens şimdi koyu görünür içindeki görüntü.
Eğer objektif içindeki resim bulmak çok basit Layers paletinin sağ üst köşesinde bulunan Opaklık seçeneği ve küçük kadar yedeklediğinizden nokta için görüntü brightened olduğunuz "" katmanı çarpma ve matlık kadar gidin karanlık artık görünür burada sonuçları ile mutluyuz. Veya eğer "seçin ve bu matlık değeri düşük" katmanı yansıması soldaki bile karanlık tıklayın resim yapmak istiyorum. Bu "bazı katı siyah in the" altında "katmanlı objektif soldan karışımı başlar" katmanı yansıması kalan matlık azaltarak (bu yüzden siyah önceki ile bizim objektif seçim doldurulur Öğreticiyi). Burada "80% için siyah sadece bir ipucu olarak" "katmanı: objektif soldan karıştırmakta" katmanı yansıması kalan matlık düşürdü ettik
[Resimleri görebilmek için üye olun veya giriş yapın.]
Photoshop Sunglasses Yansıma: indirin "" back up to the yansıyan görüntü renk veya "hatta daha da koyulaştırmak için" katmanı yansıması kalan matlık alt katman çarpma ve matlık.
Benim yansıyan görüntü artık daha objektif için bir tonlu bir görünüm veren koyu görünür:
[Resimleri görebilmek için üye olun veya giriş yapın.]
Photoshop Sunglasses Yansıma: Objektif içindeki yansıyan görüntü biraz objektif bir renkli görünümü veren karanlık olduğunu.
Eğer bütün adresinden karartmış istiyorum Tamamen sizin açınızdan nasıl yansıma yapmak için karanlık bir karar çağrısı.
Sol objektif üzerindeki çalışmalarımız kapalı tamamlamak için ve daha bir üç boyutlu kavisli görünümü bunu bir vurgulamak ekleyelim biraz vermek gibi güneş onu kapatmak gösterir. Ben objektif sağ üst köşedeki eklemek olacak. Ki bu araçlar paleti seçin veya G tuşuna basarak klavye kısayol ile seçmek için Gradient Aracı gerekir yapmak için:
[Resimleri görebilmek için üye olun veya giriş yapın.]
Photoshop Sunglasses Yansıma: seçin Gradient Aracı.
Çok klavyenizin üzerinde Ön ve arka plan renkleri beyaz sizin Foreground renk yapmadan değiş tokuş etmek için harf X basın beyaz için şeffaf renk geçişi eklemek istiyorum. Sonra ile Gradient Aracı sağ tıklatın (Win) / Control-tıklatın (Mac) belgeyi yere içindeki Gradient Seçici geçin ve gradient ikinci sol üst satırındaki seçilebilir:
[Resimleri görebilmek için üye olun veya giriş yapın.]
Photoshop Sunglasses Yansıma: gradient Seçici gelen beyaz için şeffaf renk geçişi seçin.
Photoshop öğrenmek için mi arıyorsunuz? Ya acemi Photoshop Öğreticiler? Sen Photoshop Temel adresinden ücretsiz Photoshop kılavuzu ve Adobe Photoshop kılavuzlar bulabilirsiniz.
Tekrar kontrol edin çoğu zaman en son ücretsiz Photoshop kılavuzu ve Adobe Photoshop eğiticiler için.
Objektif civarında Adım 13: Yük bir seçim bir kez daha
Basılı tutun için Ctrl (Win) / Command (Mac) tuşunu tıklayın doğrudan "Layers paletinde bir kez daha objektif çevresindeki seçim yüklemek için" katmanı objektif sol için küçük hakkında:
[Resimleri görebilmek için üye olun veya giriş yapın.]
Photoshop Sunglasses Yansıma: "Ctrl-click" (Win) / "Komut tıklayın (Mac) doğrudan" yeniden belgede Objektif etrafında bir seçim yüklemek için "küçük objektif soldaki.
Adım 14: The Layers paletinin üstünde yeni bir katman ekleyin
Emin üst katman (the "" katmanı çarpma) olun şu anda Layers sonra New Layer simgesini Layers paletinin altında tüm diğerlerinin üzerinde yeni bir boş katman eklemek için tıklayınız paleti seçilir. "Vurgulamak" yeni katman adı:
[Resimleri görebilmek için üye olun veya giriş yapın.]
Photoshop Sunglasses Yansıma: Layers paletinin üst kısmında yeni bir boş katman ekleyin ve yeniden adlandırın "vurgulamak".
Adım 15: Bir beyaz sürükleyin ve "İşaretle" Katmanı-Şeffaf Gradient için Açık
I sadece "vurgulamak" katmanı objektif sağ üst köşesinde itibaren bir beyaz için şeffaf renk geçişi uzatmak ve aşağı çapraz ortasına doğru uzanan olacak vurgulamak eklemek için:
[Resimleri görebilmek için üye olun veya giriş yapın.]
Photoshop Sunglasses Yansıma: Sağ lensi aşağı merkezine doğru sağ üst köşesinde bir eğim dışarı Sürükleme.
Fare düğmesini bırakın ve Photoshop beyaz-şeffaf gradyanı lens en eklememin çekiyor. Tam eğim bölgeye lens içinde sınırlı olan objektifi çevreleyen bir seçim vardı. Ctrl + D (Win) / Komut + D (Mac) seçim seçmemenizi. İşte benim görüntü objektif sağ üst köşesinde benim vurgulamak ekledi: sonra':
[Resimleri görebilmek için üye olun veya giriş yapın.]
Photoshop Sunglasses Yansıma: en sol objektif eklenir.
Objektif Diğer için Adım 16: Tekrar The Same Adımlar
Biz sol objektif çalışan tamamladık. Şimdi sadece sağ objektif ve yansıma eklemek için en basit sadece diğer objektif için yaptık tüm adımları tekrar yapmanız gerekir:
1. Seçin sağ objektif
2. Yeni bir katman ekleyin ve ismini "doğru objektif"
3. Doldurun seçimi siyah
4. Bir güneş gözlüğü Belgelerinize ikinci resim sürükleyin ve katman "doğru yansıması yeni ad"
5. Bir kırpma maskesi oluştur "doğru lens" katmanı altında "katman" doğru yansıması klibe
6. Kullanım ücretsiz Dönüşüm boyutlandırmak ve objektif içindeki resim yeniden konumlandırmak
7. "Doğru lens" katmanı bir "İç Gölge" katman stili ekleyin
8. Uygula "doğru yansıması için" Spherize "filtre" katmanı
9. Yinelenen "doğru yansıması" katmanı ve "çarpma yeniden adlandırmak"
10. Için "Multiply" çift katman ve uyum modunu değiştirmek
11. Yeni "" geri resmin renk veya "doğru yansıması ve matlık düşük" katmanı bile karanlık yapmak katmanı çarpma ve Aşağı matlık.
12. Gradient Aracı ve beyaz için şeffaf geçişiyle doğru objektif sağ üst köşesinde bir vurgulamak ekle
Gibi Free Transform komutunu doğru objektif olarak yansıması sol objektif olarak yansıması daha biraz daha farklı bir açıdan çok şeyler daha ayarlamak gerçekçi görünmesini geliyor nitelendirilmesi gereken doğru objektif olarak repositioning görüntü olduğunuz unutmayın doğru yansıtma konumu böylece sol itibaren merkezi bir parça görünür. Bir kez bu kadar doğru objektif için tüm adımları tekrar ettik!
Burada karşılaştırma için orijinal görüntüyü bir kez daha güneş gözlüğü[Resimleri görebilmek için üye olun veya giriş yapın.] orijinal yansıması ile:
[Resimleri görebilmek için üye olun veya giriş yapın.]
Photoshop Sunglasses Yansıma: Orijinal görüntüyü bir kez daha.
Ve buraya doğru objektif için tüm adımları tekrarlayarak sonra nihai sonucudur. Ben sadece 90% için değil[Resimleri görebilmek için üye olun veya giriş yapın.] ben "o sebebini ve" katmanı yansıması sol düşürdü 80% "katman" doğru yansıması ve matlık düşürdü doğru objektif için adımları tekrar Onun yüzünü tilted gibi görünüyor ise uzaklıktadır biraz güneş yönünden yani objektif olarak yansıması güneşe biraz daha yakın yapılan bir dokunuş daha gerçekçilik eklemek için parlak görünür:
[Resimleri görebilmek için üye olun veya giriş yapın.]
Photoshop Sunglasses Yansıma: Sonuç.
Bazısı alıntı bazıları kendi yazım. Kolay gelsin umarım yardımı olur.
| |
|
terzoo
Üye
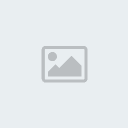

Cinsiyet :  Mesaj Sayısı : 8 Mesaj Sayısı : 8
Yaş : 30
Nerden : Giresun
 |  Konu: Geri: Gözlüğe Farklı yansıma yapımı Konu: Geri: Gözlüğe Farklı yansıma yapımı  C.tesi Mart 26, 2011 10:01 am C.tesi Mart 26, 2011 10:01 am | |
| Teşekkürler güzel bir dersmiş | |
|

